ьћївъўВІю Вёюв▓ёвАю ВЃЮв░ЕВєА
ВДёьќЅьЋўЖИ░
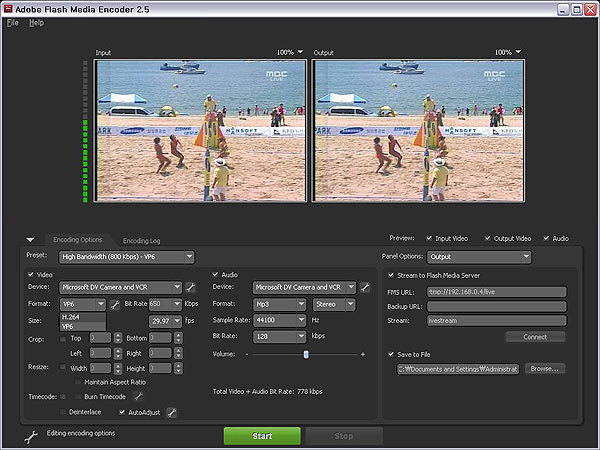
ВДђвѓю вфЄ вІг вЈЎВЋѕ в»ИЖхГВЮў Ж┤ЉВџ░в│Љ Вєї ВѕўВъЁВЌљ Ж┤ђвае ВЮ┤ВіѕвАю ВЮИьЋ┤
ВаёЖхГВЮ┤ вќавЊцВЇЕьЋю ВІюЖ░ёвЊцВЮё в│┤вЃѕвЇў Ж▓Ѓ Ж░ЎвІц. ВЮ┤Ваювіћ в»ИЖхГВѓ░ ВєїЖ│аЖИ░Ж░ђ ВЋѕВаёьЋўЖИ░вДїВЮё в░ћвъё Вѕў в░ќВЌљ ВЌєвіћ ВъЁВъЦВЮ┤ вљўВќ┤ в▓ёваИВДђвДї ЖиИвъўвЈё Вџ░вдгвѓўвЮ╝ ЖхГв»╝вЊцВЮђ
ВЌ┤ВІгьъѕ вЁИваЦьќѕЖ│а ВъљВІавЊцВЮў ВюёВ╣ўвЦ╝ Въў ВДђВ╝ювѓ┤ ВБ╝ВЌѕвІцвіћ Ж▓ЃвДїВЮђ ьЎЋВІцьЋўвІц.
ВЌ░ВЮ╝ вЅ┤ВіцВЎђ ВІавгИВЌљВёю в»ИЖхГВѓ░ ВєїЖ│аЖИ░ ВѕўВъЁВЌљ в░ўвїђьЋўвіћ ВДЉьџїьўёВъЦВЮё
в│┤ВЌгВБ╝вЕ░ ВЮ┤вЪ░ВађвЪ░ ВЮ┤ВЋ╝ЖИ░вЊцВЮё вДївЊцВќ┤ вЃѕВДђвДї ВЮ┤в▓ѕ В┤ЏвХѕВДЉьџїВЮў Ж░ђВъЦ ьЂ░ ьі╣ВДЋ ВцЉ ьЋўвѓўЖ░ђ ЖхГв»╝вЊц Въљв░юВаЂВю╝вАю ВЮ┤вБеВќ┤вѓИ ьќЅВѓгвЮ╝віћ ВаљВЮ┤вІц. ВЮ┤Ж▓ЃВЮђ в╣ёвІе
ВДЉьџївДїВЮў ВЮ┤ВЋ╝ЖИ░Ж░ђ ВЋёвІѕвІц. вћћВДђьёИ В╣┤вЕћвЮ╝ВЎђ В║аВйћвЇћвАю вг┤ВъЦ(?)ьЋю ВІюв»╝вЊцВЮ┤ ВъљВІаВЮў ВДЉьџї В░ИВЌг ьўёВъЦВЮё В░ЇВќ┤ ВДЂВаЉ ВЮИьё░вёиВЮ┤вЮ╝віћ Ж│хВџЕВЮў Ж│хЖ░ёВЌљ
в░░ьЈгьЋеВю╝вАюВЇе ВќЉв░ЕьќЦВю╝вАю ВєїьєхьЋа Вѕў Въѕвіћ ВДёВаЋьЋю В╗цв«цвІѕВ╝ђВЮ┤ВЁўВЮў ВъљвдгвЦ╝ вДѕваеьЋю Ж▓ЃВЮђ В░ИВю╝вАю ВЮ┤вАђВаЂВЮИ ВЮ╝ВЮ┤ ВЋёвІљ Вѕў ВЌєвІц.
ЖиИ ьЋюЖ░ђВџ┤вЇ░ вДцВЮ╝ВЮў ВДЉьџїьўёВъЦВЮё ВЃЮв░ЕВєАВю╝вАю ВДёьќЅьќѕвЇў ВЌгвЪг ВЮИьё░вёи
в░ЕВєАЖхГвЊцВЮў ьЎюВЋйВЮђ ЖиИВЋ╝вДљвАю вѕѕвХђВІа Ж▓ЃВЮ┤ВЌгВёю вДјВЮђ ВѓгвъївЊцВЮ┤ ЖиИ ьўёВъЦВЮё ВДЉВЌљВёю в│┤вІцЖ░ђ вЏ░В│љвѓўВўцЖ▓ї ьЋю Ж│ёЖИ░Ж░ђ вљўЖИ░вЈё ьќѕвІц.
вїђьЉюВЮў ЖхгВєЇ ВѕўЖ░љЖ╣їВДђ Ж▒░вАављўвЕ░ ВДЉьџї ВЃЮв░ЕВєАВЮў ВБ╝Ваё ВъљвдгвЦ╝
В░еВДђьќѕвЇў вѓўВџ░ВйцВЮў ВЋёьћёвдгВ╣┤ВЎђ ЖиИваѕьЁЇВЮў Ж│░TV, ьїљвЈёвЮ╝TV, вІцВЮї TVьїЪ, вЁИВ╗иTV, в»╝ВцЉВЮў Вєївдг, ВўцвДѕВЮ┤TV, ьЋюЖ▓еваѕ ВЮИьё░вёи вЊ▒ ВѕўвДјВЮђ ьЈгьЃѕЖ│╝
ВЮИьё░вёи в░ЕВєАЖхГвЊцВЮђ ВЃЮВЃЮьЋю ьўёВъЦВЮў вфеВіхВЮё ВІюв»╝вЊцВЮ┤ ВЌгЖ│╝ВЌєВЮ┤ ВДЉВЌљВёю ВДЂВаЉ в│╝ Вѕў ВъѕЖ▓ї ьЋ┤ ВБ╝ВЌѕвІц.


В┤ЏвХѕВДЉьџї ВЃЮв░ЕВєАВЮў ВБ╝ВЌГ ВЮИьё░вёи ВЃЮв░ЕВєА
ВЮ┤в▓ѕВЌљ ьЋўЖ│аВъљ ьЋўвіћ ВЮ┤ВЋ╝ЖИ░віћ ВДЉьџїВЌљ Ж┤ђьЋю Ж▓ЃВЮ┤ ВЋёвІѕвЮ╝ в░ћвАю
ВЮ┤вЪ░ ВЃЮв░ЕВєАВЮ┤ Ж░ђвіЦьЋўЖ▓ї ьќѕвЇў ьћївъўВІю ВєћвБеВЁўВЌљ Ж┤ђьЋю Ж▓ЃВЮ┤вІц. (ВЋъВЌљВёю ьќѕвЇў ВЮ┤ВЋ╝ЖИ░віћ Ж▓░Вйћ ьЋёВъљЖ░ђ Вќ┤вќц Рђўьі╣в│ёьЋю ВЮўвЈёРђЎвЦ╝ Ж░ђВДђЖ│а ьЋю Ж▓ЃВЮ┤ ВЋёвІўВЮё
вфЁВІгьЋўЖ│а вЊцВќ┤ВБ╝ЖИ░ в░ћвъђвІц)
ВЋёьћёвдгВ╣┤вѓў ЖИ░ьЃђ вІцвЦИ ВЮИьё░вёи в░ЕВєАЖхГвЊцВЮ┤ ВаюЖ│хьЋўЖ│а Въѕвіћ Вёюв╣ёВіцвіћ
вїђвХђвХё ьћївъўВІю в»ИвћћВќ┤ Вёюв▓ёвЦ╝ ЖИ░в░ўВю╝вАю Вџ┤ВўЂвљўЖ│а ВъѕвІц. ьћївъўВІю в╣ёвћћВўцВЮў Ж░ђВъЦ ьЂ░ ВъЦВаљВЮђ Ж▒░ВЮў вїђвХђвХёВЮў Вџ┤ВўЂВ▓┤ВаюВЌљВёю вЈЎВъЉьЋа Вѕў ВъѕвІцвіћ Ж▓ЃВЮ┤вІц.
ЖиИвдгЖ│а В▓аВађьЋўЖ▓ї ВЏ╣ ЖИ░в░ўВю╝вАю вЈЎВъЉьЋўЖИ░ вЋївгИВЌљ ВЮИьё░вёиЖ│╝ВЮў ВЌ░вЈЎВЮ┤ ьјИвдгьЋўвЕ░, ВхюЖи╝ в░юьЉювљю ьћївъўВІю в»ИвћћВќ┤ Вёюв▓ё3(FMS3)віћ ьїљвДцЖ░ђвЦ╝ вїђьЈГ
ВЮИьЋўьЋеВю╝вАюВёю Вёюв▓ё ЖхгВХЋ в╣ёВџЕВЮё вїђьЈГ ВцёВЮ╝ Вѕў Въѕвіћ Ж│ёЖИ░Ж░ђ вљўВЌѕвІц.
ьћївъўВІю в»ИвћћВќ┤ Вёюв▓ёВЮў Вџ┤ВўЂЖ│╝ВаЋ
вІцвЦИ в»ИвћћВёю Вёюв▓ёВЮў Вџ┤ВўЂЖ│╝ВаЋЖ│╝ Ж▒░ВЮў вЈЎВЮ╝ьЋўЖ▓ї ьћївъўВІю в»ИвћћВќ┤
Вёюв▓ёвЈё в░ЕВєА В╗еьЁљВИавЦ╝ ВаюЖ│хьЋўвіћ вЮ╝ВЮ┤вИї ВЮИВйћвћЕ ВІюВіцьЁюЖ│╝ ВЮ┤вЦ╝ в░ЏВЋёВёю В▓ўвдгьЋўЖ│а ВцЉЖ│ёьЋўвіћ Вёюв▓ё, Вёюв▓ёВЮў вѓ┤ВџЕВЮё вѓ┤вацв░ЏВЋё ВъгВЃЮьЋўвіћ ьћїваѕВЮ┤Вќ┤ВЮў ЖхгВё▒ВЮё
Ж░ђВДђЖ│а ВъѕвІц. вг╝вАа ЖИ░ВА┤ВЌљ ВЮИВйћвћЕьЋю ьћївъўВІю в╣ёвћћВўцвЦ╝ VOD ьўЋВІЮВю╝вАю Вёюв╣ёВіцьЋўвіћ Ж▓ЃвЈё Ж░ђвіЦьЋўвІц. ВЮ┤в▓ѕВЌљвіћ вЮ╝ВЮ┤вИї в░ЕВєАВЮё ВюёВБ╝вАю ВёцвфЁьЋўЖИ░вАю ьќѕЖИ░
вЋївгИВЌљ ьћївъўВІю вЮ╝ВЮ┤вИї ВЮИВйћвЇћВЎђ в»ИвћћВќ┤ Вёюв▓ё ВёцВаЋ, ВЮ┤вЦ╝ ВъгВЃЮьЋўЖИ░ ВюёьЋю ВъгВЃЮ ВіцьЂгвдйьіИ ВъЉВё▒ВЌљ вїђьЋю вХђвХёвДї вІцвБеВќ┤в│┤вЈёвАЮ ьЋўЖ▓авІц. VOD Вёюв╣ёВіцвЈё
вЮ╝ВЮ┤вИї Вёюв╣ёВіцВЎђ ьЂгЖ▓ї вІцвЦ┤ВДђ ВЋіЖИ░ вЋївгИВЌљ Ваёв░ўВаЂВЮИ ВъЉВЌЁВЮў ьЮљвдёВЮё ВЮ┤ьЋ┤ьЋа Вѕў ВъѕВЮё Ж▓ЃВЮ┤вІц.
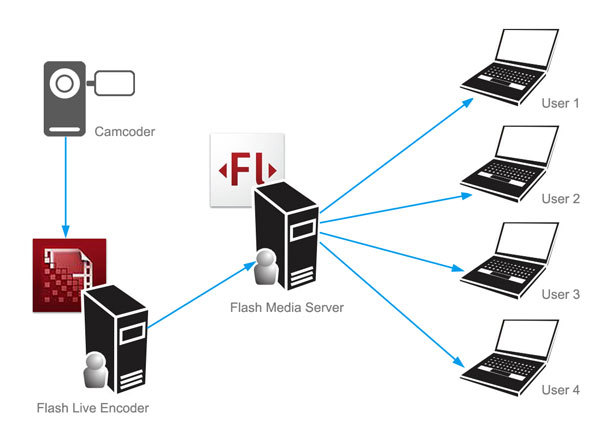
ьћївъўВІю в»ИвћћВќ┤ Вёюв▓ёВЮў ВЏїьЂгьћївАю
вЮ╝ВЮ┤вИї ВЮИьё░вёи в░ЕВєА ВєћвБеВЁўВЮђ ВЮ┤в»И вДѕВЮ┤ьЂгвАю ВєїьћёьіИВѓгВЮў в»ИвћћВќ┤
ВЮИВйћвЇћ(WMV)ВЎђ вдгВќ╝в»ИвћћВќ┤, Quicktime вЊ▒ ВЌгвЪг Ж░ђВДђ в░ЕВІЮВЮ┤ ВА┤ВъгьЋўЖ│а ВъѕвІц. ЖиИвЪ╝ВЌљвЈё вХѕЖхгьЋўЖ│а ьћївъўВІю ЖИ░в░ўВЮў вЮ╝ВЮ┤вИї в░ЕВєАВЮё ЖИ░вІцвдгвіћ
Ж▓ЃВЮђ вІц ЖиИвЪ┤вДїьЋю ВЮ┤ВюаЖ░ђ ВъѕЖИ░ вЋївгИВЮ┤вІц.
Вџ░Вёа ьћївъўВІювіћ в│ёвЈёВЮў ьћїваѕВЮ┤Вќ┤ ВёцВ╣ў ВЌєВЮ┤вЈё вїђвХђвХёВЮў ВЮИьё░вёи
вИївЮ╝Вџ░ВађВЌљВёю ВІцьќЅВЮ┤ Ж░ђвіЦьЋўвІц. вўљьЋю Windows ВІювдгВдѕ в┐љвДї ВЋёвІѕвЮ╝ Mac OSXвѓў вдгвѕЁВіц, вфев░ћВЮ╝ OS вЊ▒ Вџ┤ВўЂВ▓┤ВаюВЮў ВаюьЋюВЮё в░ЏВДђ ВЋівіћвІцвіћ
Ж▓ЃЖ│╝ ьћївъўВІювЦ╝ ВѓгВџЕьЋўЖИ░ вЋївгИВЌљ вІцВќЉьЋю вЕђьІ░в»ИвћћВќ┤ ВіцьѓеВЮё ВаЂВџЕВІюьѓг Вѕў ВъѕвІцвіћ Ваљ, ВхюВІа H.264ВЎђ On2VP6 Ж░ЎВЮђ Ж│аьџеВюе ВйћвЇ▒ВЮё ВѓгВџЕьЋа Вѕў
ВъѕЖ│а в╣авЦИ ВЮЉвІхВІюЖ░ёЖ│╝ ьЋеЖ╗ў вІцвЦИ в»ИвћћВќ┤ Вёюв▓ёвЊцв│┤вІц вЇћ ьџеВюеВаЂВЮИ вїђВЌГьЈГ В▓ўвдгЖ░ђ Ж░ђвіЦьЋўвІцвіћ Ж▓ЃВЮђ ьћївъўВІю в╣ёвћћВўц Вёюв╣ёВіцВЮў
Ж░ЋВаљВЮ┤вІц.
ЖиИвЪ╝ВЌљвЈё вХѕЖхгьЋўЖ│а ВЋёВДЂ DRM(Digital Right
Management)ВЮў вХѕВЋѕьЋеЖ│╝ ВаёвгИ Ж░юв░юВъљЖ░ђ ВЃЂвїђВаЂВю╝вАю ВаЂвІцвіћ Ваљ вЊ▒ВЮђ Ж░юВёаьЋ┤ВЋ╝ ьЋа ВѓгьЋГВЮ┤вЮ╝ в│╝ Вѕў ВъѕвІц.
ьћївъўВІю в»ИвћћВќ┤ Вёюв▓ё ВёцВаЋ
ВЮ┤Ваю Ж░ёвІеьЋўЖ▓ї ьћївъўВІю Вёюв▓ёвЦ╝ ВЮ┤ВџЕьЋ┤ вЮ╝ВЮ┤вИї в░ЕВєАВЮё ВДёьќЅьЋўвіћ
в░Ев▓ЋВЌљ вїђьЋ┤ в│ИЖ▓ЕВаЂВю╝вАю Вѓ┤ьј┤в│┤ЖИ░вАю ьЋўВъљ. В░ИЖ│авАю ьћївъўВІю вЮ╝ВЮ┤вИї ВЮИВйћвЇћвіћ вг┤ВЃЂВю╝вАю ВаюЖ│хвљўЖ│а ВъѕВю╝вЕ░, в»ИвћћВќ┤ Вёюв▓ёЖх░ ВцЉ Ж░юв░юВъљВџЕ в▓ёВаёВЮИ
Development Serverвіћ 10 ВѓгВџЕВъљЖ╣їВДђ ВѓгВџЕьЋа Вѕў Въѕвіћ в▓ёВаёВю╝вАю ВЌГВІю Ж░юв░юВъљвЦ╝ ВюёьЋ┤ вг┤ВЃЂВю╝вАю Ж│хЖИЅвљўЖ│а ВъѕВќ┤ ьЁїВіцьіИвЦ╝ ьЋўЖИ░ВЌљвіћ вгИВаюЖ░ђ
ВЌєвІц. (вг╝вАа ВаЋВЃЂВаЂВЮИ ЖИ░віЦВЮё ьЎюВџЕьЋўЖИ░ ВюёьЋ┤Вёювіћ ВЮИьё░ваЅьІ░вИї Вёюв▓ёвѓў ВіцьіИвдгв░Ї Вёюв▓ёвЦ╝ ЖхгвДцьЋ┤ВЋ╝ ьЋювІц)
|
Falsh Media Interactive Server
(FMIS) |
FMS2.0 Origin/Edge ЖИ░віЦ(ьЂ┤вЪгВіцьё░вДЂ/вАювЊюв░ИвЪ░ВІ▒)ВЮё ЖиИвїђвАю Ж░ђВДђЖ│а ВъѕЖ│а C++
ьћївЪгЖиИВЮИ в░Ј Вёюв▓ёВѓгВЮ┤вЊю ьћёваѕВъёВЏїьЂгЖ░ђ ьЃЉВъгвљўВќ┤ ВќЉв░ЕьќЦ ВєћвБеВЁўВЮё Ж░юв░юьЋа Вѕў ВъѕВЮї |
|
Falsh Media Streamming Server
(FMSS) |
вІев░ЕьќЦ(VOD) ВаёВџЕ Вёюв╣ёВіц ЖИ░віЦвДї Ж░ђВДђЖ│а Въѕвіћ ВађЖ░ђьўЋ ВєћвБеВЁў FMISЖ░ђ Ж░ђВДђЖ│а Въѕвіћ ВќЉв░ЕьќЦ
ВєћвБеВЁўВЮё Ж░юв░юьЋўвіћ ьћёваѕВъёВЏїьЂгЖ░ђ ВЌєВю╝в»ђвАю В▒ёьїЁВЮ┤вѓў Вёюв▓ёВѓгВЮ┤вЊю вЁ╣ВЮї ЖИ░віЦВЮђ ВаюЖ│хвљўВДђ ВЋіВЮї. ЖиИвдгЖ│а FMS2.0 Origin/Edge
ЖИ░віЦ(ьЂ┤вЪгВіцьё░вДЂ/вАювЊюв░ИвЪ░ВІ▒)вЈё ьЃЉВъгвљўВќ┤ ВъѕВДђ ВЋіВЮї |
|
Flash Media Development Server
(FMDS) |
Ж░юв░юВъљВЮў
ьЁїВіцьіИвЦ╝ ВюёьЋ┤ вг┤вБївАю в░░ьЈгьЋўвіћ Вёюв╣ёВіц. ЖИ░Ж░ёВЮў ВаюьЋюВЮђ ВЌєВю╝вѓў вЈЎВІюВаЉВєЇ ВЮИВЏљВЮ┤ 10вфЁВю╝вАю ЖИ░віЦВЮў ВаюьЋюВЮ┤ ВъѕЖ│а FMSSВЮў ЖИ░віЦвДї
ВаюЖ│хьЋювІц. |
ьћївъўВІю в»ИвћћВќ┤ Вёюв▓ёЖх░
Ж░юв░юВъљВџЕ в▓ёВаёВЮё вІцВџ┤вАювЊю в░ЏЖИ░ ВюёьЋ┤Вёювіћ Adobe ВѓгВЮ┤ьіИВЮў
вІцВџ┤вАювЊю ьЋГвфЕВЌљВёю РђўFlash Media Server'вЦ╝ ВёаьЃЮьЋ┤ Development Server в▓ёВаёВЮё вѓ┤вацв░ЏВю╝вЕ┤ вљювІц.
ьћївъўВІю Вёюв▓ёвіћ Windows 2000ВЮ┤вѓў Windows
2003 Вёюв▓ё, ьў╣ВЮђ вдгвѕЁВіц ЖИ░в░ўВЌљВёю ВёцВ╣ўьЋ┤ВЋ╝ ьЋўв»ђвАю Вџ┤ВўЂВ▓┤ВаювЦ╝ ве╝Вађ ьЎЋВЮИьЋ┤ВЋ╝ ьЋювІц.
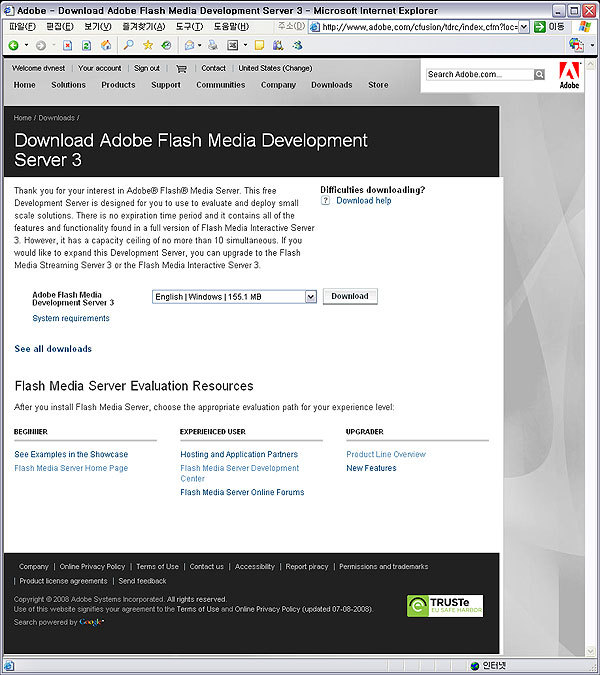
Вёюв▓ёВЮў ВёцВ╣ўвЦ╝ вДѕВ╣ю ьЏё ьћёвАюЖиИвъе Ж▓йвАювЦ╝ В░ЙВЋёЖ░ђвЕ┤ РђўFlash
Media Administration ConsolРђЎ ьјўВЮ┤ВДђвЦ╝ ВІцьќЅВІюВ╝ю Ж┤ђвдгВъљ вфевЊювАю вЊцВќ┤Ж░ѕ Вѕў ВъѕвІц.
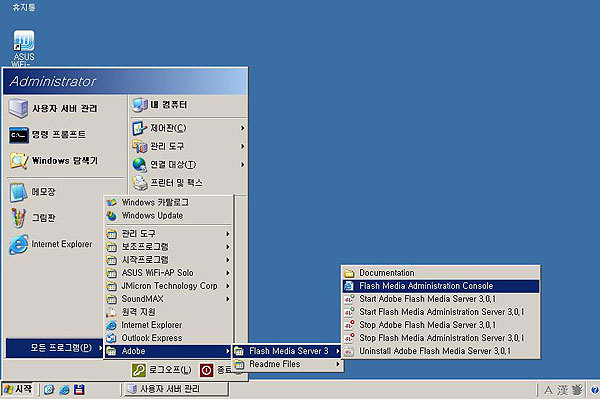
Ж┤ђвдгВъљ вфевЊювАю вЊцВќ┤Ж░ђВёю ЖИ░в│И Вёюв▓ё ВЮ┤вдёВЮё ьЎЋВЮИьЋўЖ│а Вёюв▓ё
ВБ╝ВєїВЌљвіћ РђўLocalhost'вЦ╝ ВъЁваЦьЋўВъљ. вДїВЮ╝ вАюВ╗гВЮ┤ ВЋёвІї вёцьіИВЏЇВЮё ьєхьЋ┤ Вёюв▓ёВЌљ ВаЉВєЇьЋўвіћ Ж▒░вЮ╝вЕ┤ ьЋ┤вІ╣ Вёюв▓ёВЮў ВБ╝ВєївЦ╝ ВаЂВќ┤ВБ╝вЕ┤
вљювІц.
ВѓгВџЕВъљ ВЮ┤вдёЖ│╝ ВЋћьўИвЦ╝ ВъЁваЦьЋўЖ│а вАюЖиИВЮИВЮё ВІцьќЅВІюьѓцвЕ┤ в│ИЖ▓ЕВаЂВЮИ
Вёюв▓ё ВёцВаЋВЮ┤ ВІюВъЉвљўвіћ Ж▓ЃВЮ┤вІц.
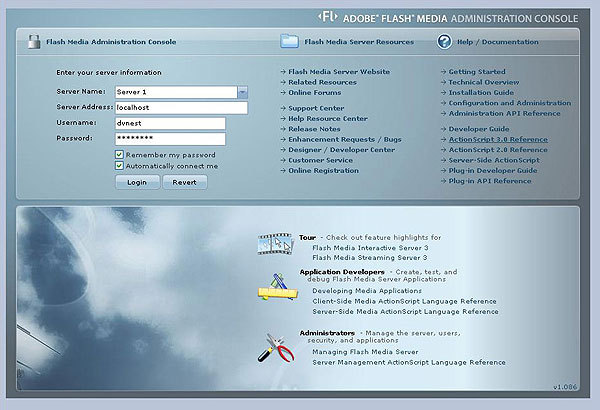
ьћївъўВІю в»ИвћћВќ┤ Вёюв▓ё ВІюВъЉьЋўЖИ░
ВЃѕвАюВџ┤ Вёюв╣ёВіцвЦ╝ ВІюВъЉьЋўЖИ░ ВюёьЋ┤Вёювіћ ВъЉВЌЁВЮё ВЃЮВё▒ьЋ┤ВЋ╝ ьЋўвіћвЇ░,
ВъЉВЌЁ ВЮ┤вдёВЮђ New Instance ьЋГвфЕВЌљ вЊ▒вАЮвљю Ж▓ЃвЊцвДї ВѓгВџЕьЋа Вѕў ВъѕвІц. InstanceвЦ╝ вЊ▒вАЮьЋўвацвЕ┤ ьћївъўВІю в»ИвћћВќ┤ Вёюв▓ёЖ░ђ ВёцВ╣ўвљю ьЈ┤вЇћвѓ┤ВЮў
'Applications' ьЈ┤вЇћ ьЋўВюёВЌљ ВЃѕвАюВџ┤ ьЈ┤вЇћвЦ╝ вЊ▒вАЮьЋўвЕ┤ вљювІц. ЖИ░в│ИВаЂВю╝вАю LiveВЎђ VOD ьЈ┤вЇћЖ░ђ вЊ▒вАЮвљўВќ┤ ВъѕвІц.
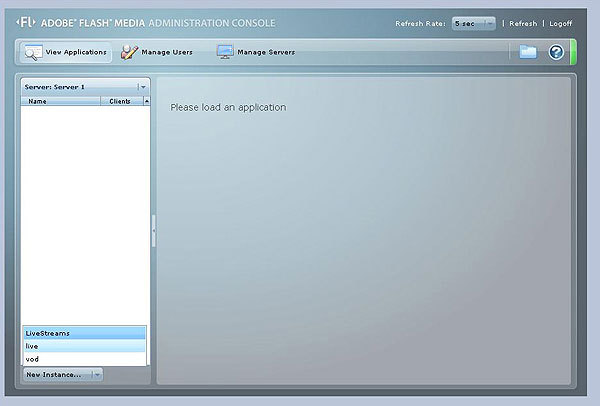
ВЃѕвАюВџ┤ Instance вЊ▒вАЮ
liveвЮ╝віћ ВЮ┤вдёВЮё ВёаьЃЮьЋўВЌг ВъЉВЌЁВЮё ВІюВъЉьЋўвЈёвАЮ ьЋўВъљ. Live
Log ьЋГвфЕВЮђ Вёюв▓ёВЮў Вџ┤ВўЂВЃЂьЃювЦ╝ в│┤ВЌгВБ╝віћ Ж││ВЮ┤ЖИ░ вЋївгИВЌљ В▓ўВЮїВю╝вАю Вёюв▓ёвЦ╝ ВІцьќЅьќѕВЮё вЋїВЌљвіћ ВЋёвг┤вЪ░ вЕћВІюВДђвЈё в│┤ВЮ┤ВДђ ВЋіВЮё Ж▓ЃВЮ┤вІц.

ВЌгЖИ░Ж╣їВДђ ВЎћвІцвЕ┤ ВЮ┤Ваю ьћївъўВІю в»ИвћћВќ┤ Вёюв▓ёВЮў вїђвъхВаЂВЮИ Вцђв╣ёвіћ
вДѕВ╣ю ВЁѕВЮ┤вІц. ьћївъўВІю Вёюв▓ёВЮў ВБ╝Вєї ВЋёвъўВЌљ ВЃЮЖИ░віћ Рђўlive'вЮ╝віћ ВЮ┤вдёВЮ┤ Вёюв▓ёВЮў Ж▓їВІюВДђВаљВЮ┤ вљўвіћ Ж▓ЃВЮ┤в»ђвАю Въў ЖИ░ВќхьЋ┤вЉљВќ┤ВЋ╝ ьЋювІц. ВЮ┤Ваю в»ИвћћВќ┤
ВЮИВйћвЇћвЦ╝ ЖхгвЈЎВІюВ╝ю ВІцВаю ВЃЮв░ЕВєАВЮё ВДёьќЅьЋ┤в│┤вЈёвАЮ ьЋўВъљ.
ьћївъўВІю в»ИвћћВќ┤ ВЮИВйћвЇћвіћ ьћївъўВІю Вёюв▓ёЖ░ђ ВёцВ╣ўвљю ВІюВіцьЁюВЌљВёю
ЖхгвЈЎВІюВ╝ювЈё вљўВДђвДї вїђвХђвХёВЮў ВІцВаю Вџ┤ВўЂВЌљВёювіћ ьћївъўВІю ВЮИВйћвЇћвіћ ьўёВъЦВЌљВёю, ьћївъўВІю Вёюв▓ёвіћ ВЏљЖ▓ЕВДђВЌљ ВёцВ╣ўвљўвіћ Ж▓ЃВЮ┤ в│┤ьєхВЮ┤вІц. ВЮ┤в▓ѕ ьЁїВіцьіИВЌљВёювЈё в│ёвЈёВЮў
ьћївъўВІю в»ИвћћВќ┤ ВЮИВйћвЇћвЦ╝ вЉљВќ┤ вЮ╝ВЮ┤вИї ВЮИВйћвћЕВЮё ВДёьќЅьЋўВўђвІц.
вЮ╝ВЮ┤вИї в»ИвћћВќ┤ ВъЦВ╣ў
ьћївъўВІю ВЮИВйћвЇћЖ░ђ ВёцВ╣ўвља ВІюВіцьЁюВЌљвіћ Вџ░Вёа вЮ╝ВЮ┤вИївАю ВЮИВйћвћЕВЮё
ВДёьќЅьЋа Вѕў Въѕвіћ ВўЂВЃЂ ВъЦВ╣ўЖ░ђ ЖхгВХЋвљўВќ┤ ВъѕВќ┤ВЋ╝ ьЋювІц. Ж░ёвІеьЋўЖ▓ївіћ USB в░ЕВІЮВЮў ВЏ╣В║аВЮ┤вѓў DV В║аВйћвЇћвЦ╝ IEEE1394вАю ВЌ░Ж▓░ьЋ┤Вёю ВѓгВџЕьЋа ВѕўвЈё
ВъѕВДђвДї в│┤вІц вєњВЮђ ьњѕВДѕВЮў ВўЂВЃЂВЮё Вќ╗Вю╝вацвЕ┤ ьЋўвЊюВЏеВќ┤ вћћВЮИьё░ваѕВЮ┤Віц В▓ўвдгвЦ╝ ьЋ┤Вцё Вѕў Въѕвіћ Digital-Rapids ВѓгВЮў DRC ВІювдгВдѕвЦ╝ ВѓгВџЕьЋўвіћ
Ж▓ЃВЮ┤ ВюавдгьЋўвІц. ьЋўВДђвДї Ж░ђЖ▓ЕВЮў В░еВЮ┤Ж░ђ вДјВЮ┤ вѓўЖИ░ вЋївгИВЌљ ВЃЂВЌЁВаЂВЮИ вфЕВаЂВЮў ВаёвгИ ВъЉВЌЁВЮ┤ ВЋёвІѕвЮ╝вЕ┤ ВџЕвЈёвЦ╝ Въў Ж│авацьЋ┤Вёю ВаЋьЎЋьЋю В╗еВёцьїЁ Ж│╝ВаЋВЮё Ж▒░В╣ю ьЏё
Ж▓░ВаЋьЋ┤ВЋ╝ ьЋа вХђвХёВЮ┤вІц.



ВЮ╝в░ўВаЂВЮИ DV В║аВйћвЇћвЈё Ж░ђвіЦьЋўВДђвДї в│┤вІц вѓўВЮђ ьЎћВДѕВЮё ВюёьЋ┤Вёювіћ ВаёвгИ ВЮИВйћвћЕ ВъЦВ╣ўЖ░ђ
ьЋёВџћ
ВаЋВЃЂВаЂВю╝вАю ВъЦВ╣ўЖ░ђ ВІюВіцьЁюВЌљ ВёцВ╣ўвљўВќ┤ ВъѕЖ│а ВѓгВџЕ Ж░ђвіЦьЋю ВЃЂьЃювАю вЊювЮ╝ВЮ┤в▓ё ВёцВ╣ўвЦ╝ вДѕВ│љВЋ╝ВДђвДї ьћївъўВІю
в»ИвћћВќ┤ ВЮИВйћвЇћВЌљВёю ВъЦВ╣ўвАю ВЮИВІЮьЋа Вѕў ВъѕЖ▓ї вљювІц. ЖИ░ВА┤ВЮў ВюѕвЈёВџ░ в»ИвћћВќ┤ ВЮИВйћвЇћ (WME)ВЌљВёю ВаЋВЃЂВаЂВю╝вАю ВѓгВџЕьќѕвЇў ВъЦВ╣ўвЮ╝вЈё ьћївъўВІю в»ИвћћВќ┤
ВЮИВйћвЇћВЌљВёювіћ ВѓгВџЕьЋа Вѕў ВЌєвіћ Ж▓йВџ░Ж░ђ ВъѕВю╝вІѕ ВЋёвъўВЮў ьЁїВіцьіИ вфЕвАЮВЮё В░ИЖ│аьЋўЖИ░ в░ћвъђвІц.
|
Webcams |
Capture Cards |
Other Devices |
DV Camera |
USB Audio |
|
Creative Webcam Vista Plus
Logitech QuickCam Fusion
Logitech QuickCam Pro 5000
Logitech QuickCam Express
Logitech QuickCam Easy |
FireWire, PCI IEEE 1394
Osprey 100 Video
Osprey 440 Video
Osprey 230 Video
Osprey 530 Video
Osprey 560 Video
Digital Rapids DRC 500
Digital Rapids DRC-1600
Pinnacle PCTV Pro PCI |
Canopus ADVC 1000 |
Sony DCR PC350
Sony DCR HC96E
Canon NTSC DC20
Panasonic NV-GS35
JVC GR-D770 High-Band
Canon HV 10 |
Logitech Stereo USB Headset 250
Plantronics - Multimedia Headphone - Audio 350
Plantronics - Multimedia Headset - Audio
320 |
Adobe ВѓгВЮ┤ьіИВЌљВёю ВаюВІюьЋўЖ│а Въѕвіћ ьЁїВіцьіИ ВъЦв╣ё
вфЕвАЮ
ьЋюЖ░ђВДђ ВЋёВЅгВџ┤ Ж▓ЃВЮђ ВЋёВДЂ HD ьћївъўВІюВЌљ вїђьЋю вЮ╝ВЮ┤вИї ВЮИВйћвћЕВЮђ
ВЏљьЎюьЋўЖ▓ї ВЮ┤вБеВќ┤ВДђВДђ ВЋіЖ│а ВъѕвІцвіћ Ж▓ЃВЮ┤вІц. ВЌ░вДљЖ▓ї ВХюВІю ВўѕВаЋВЮИ CS4ВЮў ВЌЁЖиИваѕВЮ┤вЊю ьќЅВЃЂвЋї ьћївъўВІю в»ИвћћВќ┤ ВЮИВйћвЇћВЮў в▓ёВаёВЌЁвЈё ьЋеЖ╗ў ВЮ┤вБеВќ┤ВДёвІцвЕ┤ HD
ьћївъўВІю вЮ╝ВЮ┤вИї ВіцьіИвдгв░ЇВЌљ вїђьЋю ЖИ░вїђвЦ╝ ьЋю в▓ѕ ьЋ┤в│╝ Вѕў ВъѕВЮё Ж▓Ѓ Ж░ЎвІц.
ьћївъўВІю вЮ╝ВЮ┤вИї ВЮИВйћвЇћ ВёцВаЋ
вЮ╝ВЮ┤вИї в░ЕВєАВЮё ВюёьЋю ВъЦВ╣ў ВёцВаЋВЮё вДѕВ│цвІцвЕ┤ ВЮ┤Ваю в│ИЖ▓ЕВаЂВю╝вАю
ьћївъўВІю вЮ╝ВЮ┤вИї ВЮИВйћвЇћвЦ╝ ЖхгвЈЎВІюВ╝ю в│┤вЈёвАЮ ьЋўВъљ. ьћївъўВІю ВЮИВйћвЇћ ВЌГВІю Adobe ВѓгВЮ┤ьіИВЌљВёю вг┤ВЃЂВю╝вАю вѓ┤вацв░ЏВЮё Вѕў ВъѕВю╝вЕ░ ьўёВъг вЊ▒вАЮвљўВќ┤ Въѕвіћ ВхюВІа
в▓ёВаёВЮђ 2.5ВЮ┤вІц.

ьћївъўВІю в»ИвћћВќ┤ ВЮИВйћвЇћвіћ ЖЙИВцђьЋю ВЌЁвЇ░ВЮ┤ьіИвЦ╝ ьєхьЋ┤ ьўёВъг H.264
в░Ј AAC ВйћвЇ▒ВЮў ВДђВЏљВю╝вАю ВхюВІа ВйћвЇ▒ВЌљ вїђьЋю ьЋЕвдгВаЂВЮИ ВДђВЏљВЮё Ж░ђвіЦьЋўЖ▓ї ьЋўЖ│а ВъѕвІц.
|
Software ВџћЖхгВѓгьЋГ
РЌЈ Microsoft┬« Windows┬« XP with
Service Pack 2 or 3; Windows Vista® Business, Ultimate, Enterprise; Windows
Server® 2003 32-bit Web Edition
РЌЈ 1,024x768 ьЋ┤ВЃЂвЈёВЮў 32-bit в╣ёвћћВўц
В╣┤вЊю
РЌЈ Microsoft DirectX End-User
Runtime version 9.0c
РЌЈ H.264 в░Ј AAC ВДђВЏљ : Flash Media
Encoder 2.5 ВЮ┤ВЃЂ ВџћЖхг
Hardware ВџћЖхгВѓгьЋГ
РЌЈ Intel┬« Pentium┬« 3 ьўИьЎў 933MHz ВЮ┤ВЃЂВЮў
ьћёвАюВёИВёю
РЌЈ H.264 в░Ј AAC ВДђВЏљ : Intel CoreРёб 2
Duo 1.67G ВЮ┤ВЃЂ (Intel Core 2 Duo 3G ЖХїВъЦ)
РЌЈ 256MB of RAM (1GB ЖХїВъЦ)
РЌЈ 40MB ВЮ┤ВЃЂВЮў ВЌгВюа ьЋўвЊювћћВіцьЂг Ж│хЖ░ё (FLV в░Ј F4V
ьїїВЮ╝ ВађВъЦЖ│хЖ░ё ВаюВЎИ)
РЌЈ Microsoft DirectShow ьўИьЎў в╣ёвћћВўц В║АВ│љ
В╣┤вЊю |
ьћївъўВІю в»ИвћћВќ┤ ВЮИВйћвЇћвЦ╝ ВІцьќЅВІюьѓцвЕ┤ ВЮИВйћвћЕ ВўхВЁўЖ│╝ ВЮИВйћвћЕ вАюЖиИВЮў
вЉљЖ░ђВДђ ьЃГВЮ┤ вѓўВўцЖ│а ВўхВЁўВЮў ВёИвХђ ВёцВаЋВЮё ьєхьЋ┤ вІцВќЉьЋю ВъЉВЌЁВЮё ВДёьќЅьЋа Вѕў ВъѕЖ▓ї вљювІц.
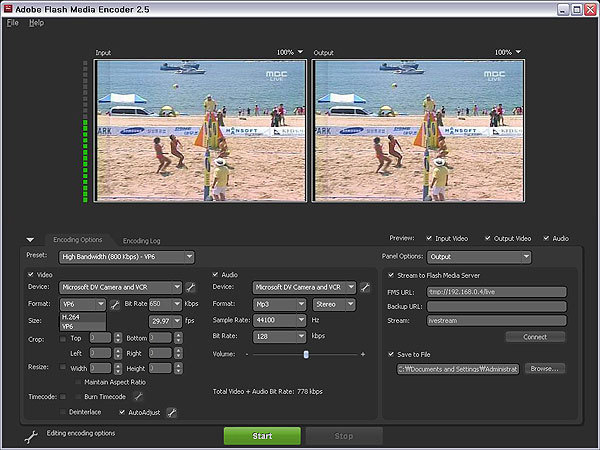
Вџ░Вёа Ж░ђВъЦ ве╝Вађ ьЋ┤ВЋ╝ьЋа ВъЉВЌЁВЮђ в╣ёвћћВўц вћћв░ћВЮ┤ВіцвЦ╝ ВъАвіћ Ж▓ЃВЮ┤вІц.
ВЋъВЌљВёю ВёцВаЋьЋю вЮ╝ВЮ┤вИї ВъЦВ╣ўЖ░ђ ВаЋВЃЂВаЂВю╝вАю ВъЉвЈЎьЋювІцвЕ┤ ьЋ┤вІ╣ ВъЦВ╣ўвфЁВЮё вћћв░ћВЮ┤Віц вфЕвАЮВЌљВёю В░ЙВЮё Вѕў ВъѕвІц. Ж░ёьў╣ вћћв░ћВЮ┤ВіцвЦ╝ ВъАвІцЖ░ђ ВЮИВйћвЇћЖ░ђ вІцВџ┤вљўЖ▒░вѓў
ВЌљвЪг вЕћВІюВДђвЦ╝ вѓ┤в│┤вѓ┤віћ Ж▓йВџ░Ж░ђ ВъѕвіћвЇ░, ВЮ┤вЋївіћ ьЋ┤вІ╣ вћћв░ћВЮ┤ВіцЖ░ђ ьћївъўВІю в»ИвћћВќ┤ ВЮИВйћвЇћвЦ╝ ВЎёв▓йьЋўЖ▓ї ВДђВЏљьЋўВДђ вф╗ьЋўвіћ Ж▓ЃВю╝вАю ВЮўВІгьЋ┤в│╝ Вѕў
ВъѕвІц.

вћћв░ћВЮ┤ВіцЖ░ђ ВаЋВЃЂВаЂВю╝вАю ВёцВаЋвљўВЌѕвІцвЕ┤ ьЈгвДиЖ│╝ в╣ёьіИваѕВЮ┤ьіИ ьЋ┤ВЃЂвЈё
вЊ▒ВЮё ВёцВаЋьЋўвЕ┤ вљювІц. Ж░ЂЖ░ЂВЮў ВёцВаЋВЮђ ьЋ┤вІ╣ вћћв░ћВЮ┤ВіцЖ░ђ ьЌѕВџЕьЋўвіћ ьЋювЈё вѓ┤ВЌљВёювДї ВЮ┤вБеВќ┤ВДђЖИ░ вЋївгИВЌљ ВаЂВаѕьЋю ВА░ьЋЕВЮё В░ЙВЋёвѓ┤вЕ┤ ВхюВЃЂВЮў ьњѕВДѕВЮё Вќ╗ВЮё Вѕў ВъѕВЮё
Ж▓ЃВЮ┤вІц.

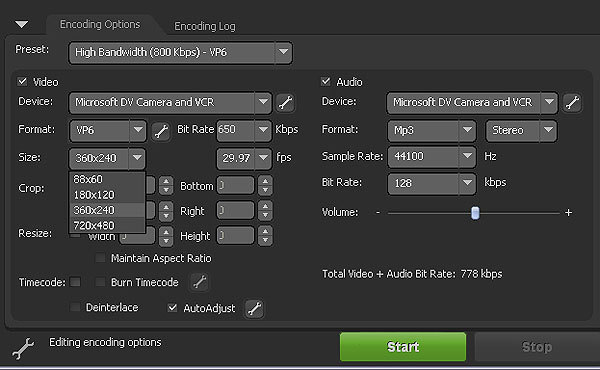

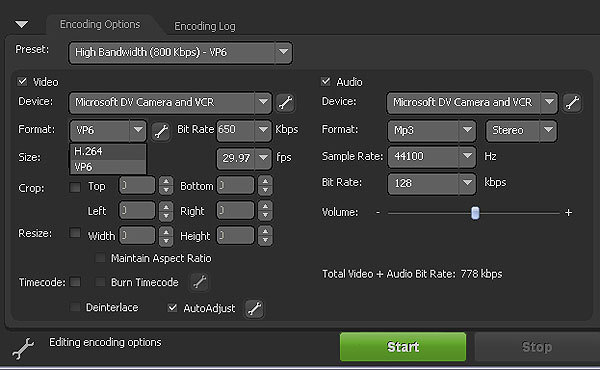
ВХюваЦВєЇВё▒ ВёцВаЋ вХђвХёВЮё в│┤вЕ┤ ьћївъўВІю в»ИвћћВќ┤ Вёюв▓ёвАю ВіцьіИвдгв░ЇВЮё
ВДёьќЅьЋа Ж▓ЃВЮИВДђ, ьїїВЮ╝вАю ВХюваЦьЋа Ж▓ЃВЮИВДђвЦ╝ ВДђВаЋьЋа Вѕў ВъѕвіћвЇ░, FMS(Flash Media Server) URLВЌљвіћ ВЋъВЌљВёю ВёцВаЋьЋю ьћївъўВІю Вёюв▓ёВЮў
ВБ╝ВєїВЎђ Ж▓їВІюВДђВаљВЮё ВаЂВќ┤ВБ╝Ж│а, StreamВЌљвіћ ьўёВъг ВіцьіИвдгв░ЇВЮў ВЮ┤вдёВЮё ВъёВЮўвАю ВДђВаЋьЋ┤ВБ╝вЕ┤ вљювІц. (вІе, ВіцьіИвдгв░Ї ВЮ┤вдёВЮђ Вёюв▓ёВЌљ ВіцьіИвдйьіИвАю ВДђВаЋвљю
ВЮ┤вдёВЮ┤Вќ┤ВЋ╝вДї ьЋювІц)
ВёцВаЋВЮ┤ ВаЋВЃЂВаЂВю╝вАю вљўВќ┤ ВъѕвІцвЕ┤ РђўConnect' в▓ёьі╝ВЮё вѕївађВЮё
вЋї РђЎDisconnect'вАю в░ћвђївЕ┤Вёю ВЌ░Ж▓░ВЮ┤ вљю Ж▓ЃВю╝вАю ьЉюВІювљювІц. ьїїВЮ╝ ВХюваЦВЮђ вИївЮ╝Вџ░Вдѕ в▓ёьі╝ВЮё вѕївЪг ВъёВЮў ьЈ┤вЇћвЦ╝ ВДђВаЋьЋўвЕ┤
вљювІц.
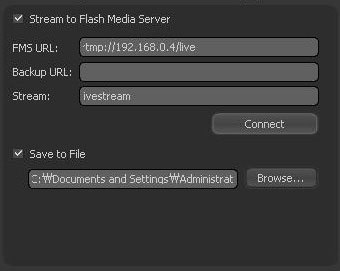

ВЮ┤Ваю 'Start'вЦ╝ вѕївЪг в│ИЖ▓ЕВаЂВЮИ ьћївъўВІю вЮ╝ВЮ┤вИї ВіцьіИвдгв░ЇВЮё
ВДёьќЅьЋ┤ в│┤Въљ. вфевЊа Ж▓ЃВЮ┤ ВаЋВЃЂВаЂВю╝вАю ВёцВ╣ўвљўВЌѕвІцвЕ┤ вЁ╣ВЃЅВЮў РђўStart' в▓ёьі╝ВЮђ в╣ёьЎюВё▒ьЎћ вљўЖ│а в╣еЖ░ёВЃЅВЮў 'Stop'вДї ьЎюВё▒ьЎћвљю вфеВіхВю╝вАю вАюЖиИьїїВЮ╝ВЮё
ВЃЮВё▒ьЋўвіћ Ж▓ЃВЮё в│╝ Вѕў ВъѕВЮё Ж▓ЃВЮ┤вІц.

ВаЋВЃЂВаЂВю╝вАю ьћївъўВІю вЮ╝ВЮ┤вИї ВіцьіИвдгв░ЇВЮ┤ ВДёьќЅвљўвіћ
вфеВіх
ВЮ┤Ваю ВЌгЖИ░Ж╣їВДђвіћ ьћївъўВІю ВЮИВйћвЇћВЎђ ьћївъўВІю Вёюв▓ёВЮў ВЌ░вЈЎВЌљ
Вё▒Ж│хьќѕВЮїВЮё в│┤ВЌгВБ╝віћ Ж▓ЃВЮ┤вІц. вДѕВДђвДЅВю╝вАю ьћївъўВІю Вёюв▓ёВЌљВёю ВХюваЦвљўвіћ ВіцьіИвдгв░ЇВЮё в│┤ЖИ░ ВюёьЋю ВіцьіИвдйьіИ ВъЉВё▒ВЮё ьєхьЋ┤ ВЏ╣ьјўВЮ┤ВДђВЌљ ВЌ░вЈЎВІюВ╝ю ВъгВЃЮВЮё ьЋўЖИ░вДї
ьЋўвЕ┤ вљювІц.
ВъгВЃЮ ВіцьЂгвдйьіИ
ьћївъўВІю Вёюв▓ёЖ░ђ ВёцВ╣ўвљю ВІюВіцьЁюВЌљВёю ьїїВЮ╝ ьЃљВЃЅЖИ░вЦ╝ ьєхьЋ┤ Вѓ┤ьј┤в│┤вЕ┤
ьћївъўВІю Вёюв▓ё ьЋўВюё ьЈ┤вЇћВЌљ ApplicationsЖ░ђ ВъѕвІц. ВЌгЖИ░ВЌљ вЊ▒вАЮвљю ьЈ┤вЇћвіћ ьЋўвѓў ьЋўвѓўЖ░ђ Ж▓їВІюВДђВаљВЮё вю╗ьЋўвіћ Ж▓ЃВю╝вАю, ьЋ┤вІ╣ ьЈ┤вЇћ вѓ┤ВЌљ XMLЖ│╝
Main ВіцьЂгвдйьіИвЦ╝ ьєхьЋ┤ Вёюв╣ёВіцВЮў вѓ┤ВџЕВЮё ВДђВаЋьЋа Вѕў ВъѕвІц. ьћївъўВІю Вёюв▓ёвіћ ЖИ░в│ИВаЂВю╝вАю LiveВЎђ VODвЦ╝ ВаюЖ│хьЋўв»ђвАю ВЮ┤Ж▓ЃВЮё ьЎюВџЕьЋ┤Вёю вЮ╝ВЮ┤вИї
ВіцьіИвдгв░Ї Вёюв╣ёВіцвЦ╝ ВаюЖ│хьЋўвіћ в░Ев▓ЋВЮё Вѓ┤ьј┤в│┤вЈёвАЮ ьЋўЖ▓авІц.

ьћївъўВІю Вёюв▓ёВЮў Applications ьЈ┤вЇћ вѓ┤ВЌљ Въѕвіћ Live, VOD ьЈ┤вЇћвіћ
Ж▓їВІюВДђВаљВЮё вю╗ьЋювІц
ЖиИвдгЖ│а ьЋ┤вІ╣ Ж▓їВІюВДђВаљВЮё ВъгВЃЮьЋ┤ВБ╝віћ ВіцьЂгвдйьіИВЮў ВўѕВаювіћ ьћївъўВІю
Вёюв▓ё ьЈ┤вЇћ вѓ┤ВЌљ Въѕвіћ Sampleвѓ┤ВЮў ApplicationsВЮў ьЋўВюё ьЈ┤вЇћВЌљ ВъљвдгВъАЖ│а ВъѕвІц.
ьўёВъг ВЋёвъў ЖиИвд╝ВЌљ ВЌ┤вацВъѕвіћ ьЈ┤вЇћвіћ '\ьћївъўВІюВёюв▓ё
ьЈ┤вЇћ\samples\applications\lvie' ВЮ┤вЕ░ ВЌгЖИ░ВЌљ Въѕвіћ Рђўlivetest.asРђЎВЎђ Рђўlivetest.html'ВЮў вѓ┤ВџЕвДї ВѕўВаЋьЋўвЕ┤
Ж│Дв░ћвАю ВіцьіИвдгв░Ї Вёюв╣ёВіцвЦ╝ ьЁїВіцьіИ ьЋа Вѕў ВъѕвІц.
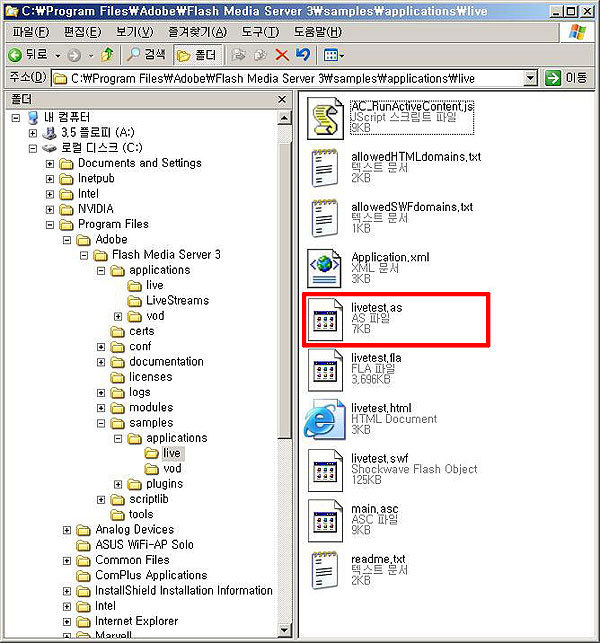
ВѕўВаЋьЋ┤ВЋ╝ ьЋа livetest.as ьїїВЮ╝ВЮў ВюёВ╣ў
ьЋ┤вІ╣ ьЈ┤вЇћ вѓ┤ВЮў Рђўlivetest.asРђЎВЎђ
Рђўlivetest.html'ВЮў вѓ┤ВџЕВЮё ВѕўВаЋьЋю ьЏё вДЂьЂгвДї Ж▒ИВќ┤ВБ╝вЕ┤ вЮ╝ВЮ┤вИї ВіцьіИвдгв░Ї Вёюв╣ёВіцвЦ╝ ВДёьќЅьЋа Вѕў ВъѕВю╝вЕ░, ьћївъўВІю ЖИ░в░ўВЮў Вёюв╣ёВіцВЮИ вДїьЂ╝ ВЮ┤
ьЈ┤вЇћ вѓ┤ВЮў ьћївъўВІю ВєїВіцвЦ╝ ВѕўВаЋьЋ┤Вёю ВЏљьЋўвіћ ьўЋьЃювАю вДївЊювіћ Ж▓ЃвЈё Ж░ђвіЦьЋўвІц.
livetest.asВЌљВёювіћ ьћївъўВІю Вёюв▓ёВЮў ВБ╝ВєївДї ВѕўВаЋьЋўвЕ┤
вљювІц. livetest.htmlВЮў ВѕўВаЋвЈё ЖИ░в│ИВаЂВю╝вАю ьћївъўВІю Вёюв▓ёВЮў ВБ╝ВєївДї ВѕўВаЋьЋ┤Вёю ьЁїВіцьіИьЋ┤в│┤вЈёвАЮ ьЋўВъљ. вЮ╝ВЮ┤вИї ВіцьіИвдгв░ЇВЮў Вёюв▓ё ВюёВ╣ўвіћ
Рђўrtmp://192.168.0.4/live/livestreamРђЎЖ░ђ вљювІц.
|
livetest.as |
|
// ******* Initializing URL combo-box data
******
if( so !=null){
// Default URLs.
my_cb.text =
"rtmp://192.168.0.4/live/livestream";
my_cb.addItem("rtmp://192.168.0.4/live/livestream");
if (so.data.listURL == null){
so.data.listURL = new Array();
}
else{
// Pick up entries from local shared
object.
for (var i =1; i< so.data.listURL.length;
i++){
my_cb.addItemAt(i,so.data.listURL[i]);
}
}
}
:
: |
livetest.as ьїїВЮ╝ВЮў ВєїВіц ВЮ╝вХђ
ВЮ┤Ваю вфевЊа Ж│╝ВаЋВЮ┤ вДѕвг┤вдгвљўВЌѕвІц. '\ьћївъўВІюВёюв▓ё
ьЈ┤вЇћ\samples\applications\lvie' ьЈ┤вЇћвЦ╝ вІцвЦИ ВІюВіцьЁюВю╝вАю в│хВѓгьЋўЖ▒░вѓў livetest.htmlВЮё вДЂьЂгвДї Ж▒ИВќ┤ВБ╝вЕ┤ вЮ╝ВЮ┤вИї
ВіцьіИвдгв░ЇВЮ┤ ВДёьќЅвљўвіћ Ж▓ЃВЮё в│╝ Вѕў ВъѕвІц.
ьћївъўВІю ьўЋВІЮВЮ┤ЖИ░ вЋївгИВЌљ Windowsвѓў Mac OSX вЊ▒
вїђвХђвХёВЮў Вџ┤ВўЂВ▓┤ВаюВЌљВёю ВаЋВЃЂВаЂВЮИ вЮ╝ВЮ┤вИї ВіцьіИвдгв░Ї Вёюв╣ёВіц ВаюЖ│хВЮ┤ Ж░ђвіЦьЋўвІц.
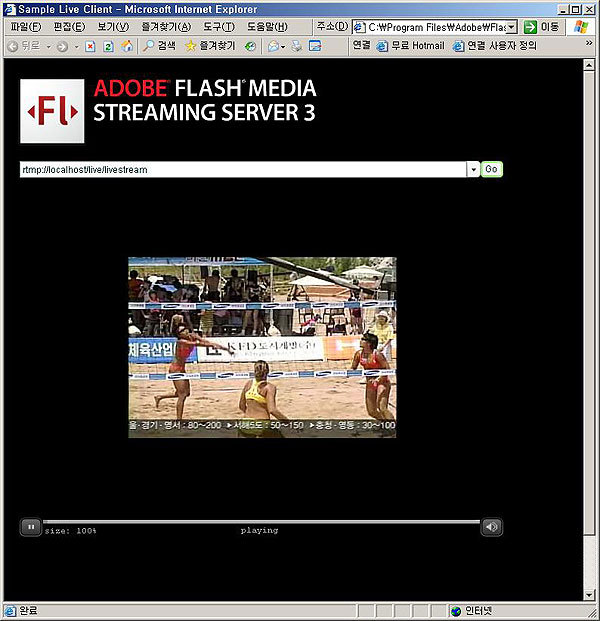

Вёюв▓ё вфевІѕьё░вДЂ
вЮ╝ВЮ┤вИї ВіцьіИвдгв░ЇВЮ┤ ВДёьќЅвљўвіћ вЈЎВЋѕ ьћївъўВІю в»ИвћћВќ┤ Вёюв▓ёВЮў Ж┤ђвдгВъљ
вфевЊюВЌљВёювіћ ьўёВъг Вёюв╣ёВіцвљўЖ│а Въѕвіћ вѓ┤ВЌГВЮ┤вѓў ВаЉВєЇВъљВѕў, вїђВЌГьЈГ, ВЌ░Ж▓░ ьћёвАюьєаВйю вЊ▒ ВёИвХђВаЂВЮИ вѓ┤ВџЕВЮё вфевІѕьё░вДЂ ьЋа Вѕў ВъѕвІц. ВЮ┤вЪ░ вфевІѕьё░вДЂВЮё ьєхьЋ┤
Вёюв▓ёВЮў ВЃЂьЃювЦ╝ ВѕўВІювАю ВаљЖ▓ђьЋа Вѕў ВъѕВю╝вЕ░, вїђВЌГьЈГВЮў ьЎюВџЕвЈёвЦ╝ ВЮ┤ВџЕьЋ┤ ьЎЋВъЦВЮ┤вѓў ьЂ┤вЪгВіцьё░вДЂ Вёюв▓ё вЊ▒ВЮё ЖхгВХЋьЋа Вѕў ВъѕвІц.
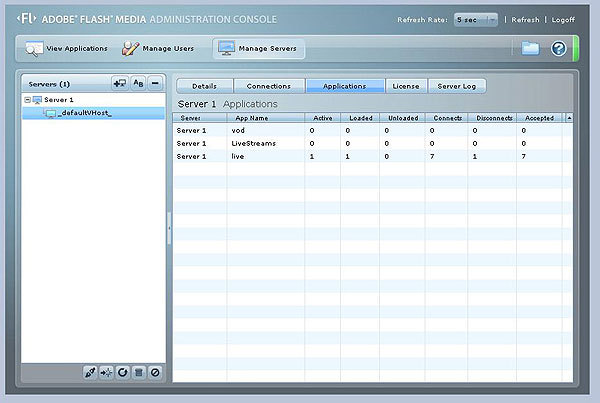
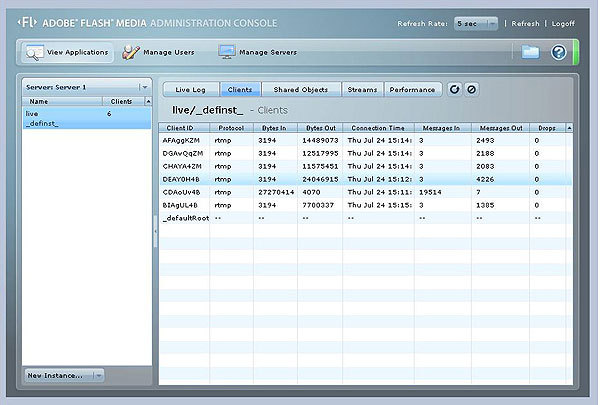
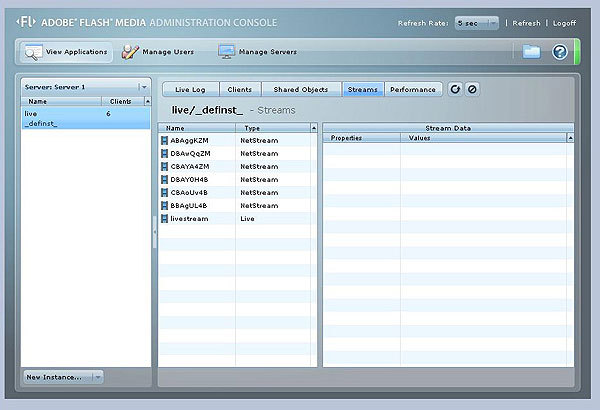

вІцВќЉьЋю Вёюв▓ёВЮў ВЃЂьЃювЦ╝ вфевІѕьё░вДЂ ьЋа Вѕў ВъѕвІц
ьћївъўВІю в»ИвћћВќ┤ Вёюв▓ёВЎђ ьћївъўВІю в»ИвћћВќ┤ ВЮИВйћвЇћвіћ в░юьЉювљю ВІюЖИ░Ж░ђ Вќ╝вДѕ вљўВДђ ВЋіЖИ░ вЋївгИВЌљ ВхюЖи╝ВЮў в»ИвћћВќ┤
Вёюв▓ё Вџ┤ВўЂВЌљ вїђьЋю ВЌгвЪг Ж░ђВДђ ьі╣Вё▒ВЮё Ж░ђВДђЖ│а ВъѕвІц. ьЋўВДђвДѕ в░ўвїђвАю ВЋёВДЂ ВЮхВѕЎьЋўВДђ ВЋіВЮђ ЖхгВё▒Ж│╝ ВѓгВџЕв▓ЋВю╝вАю ВЮИьЋ┤ вДјВЮђ ВѓгвъївЊцВЮ┤ ВЅйЖ▓ї вЈёВъЁьЋўЖИ░вЦ╝
Ж║╝вацьЋювІцвіћ ВЋйВаљвЈё Ж░ђВДђЖ│а Въѕвіћ Ж▓ЃВЮ┤ ВѓгВІцВЮ┤вІц. ЖиИвЪ╝ВЌљвЈё вХѕЖхгьЋўЖ│а ВЏ╣ В╣юьЎћ